How to Join a Virtual Studio and a Virtual Workshop
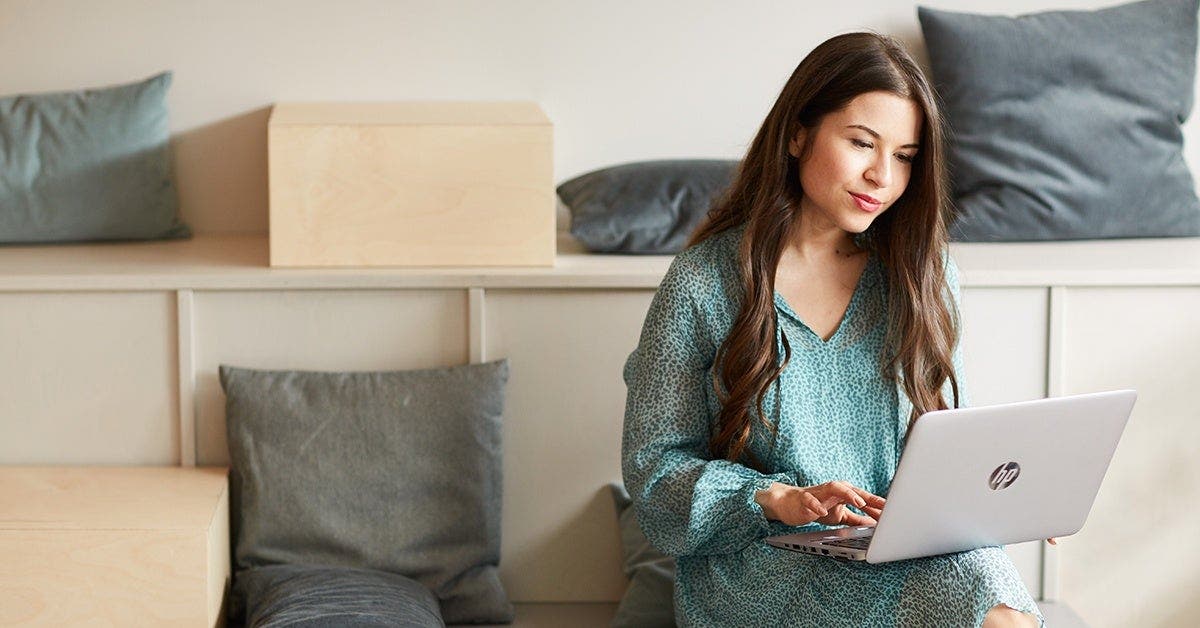
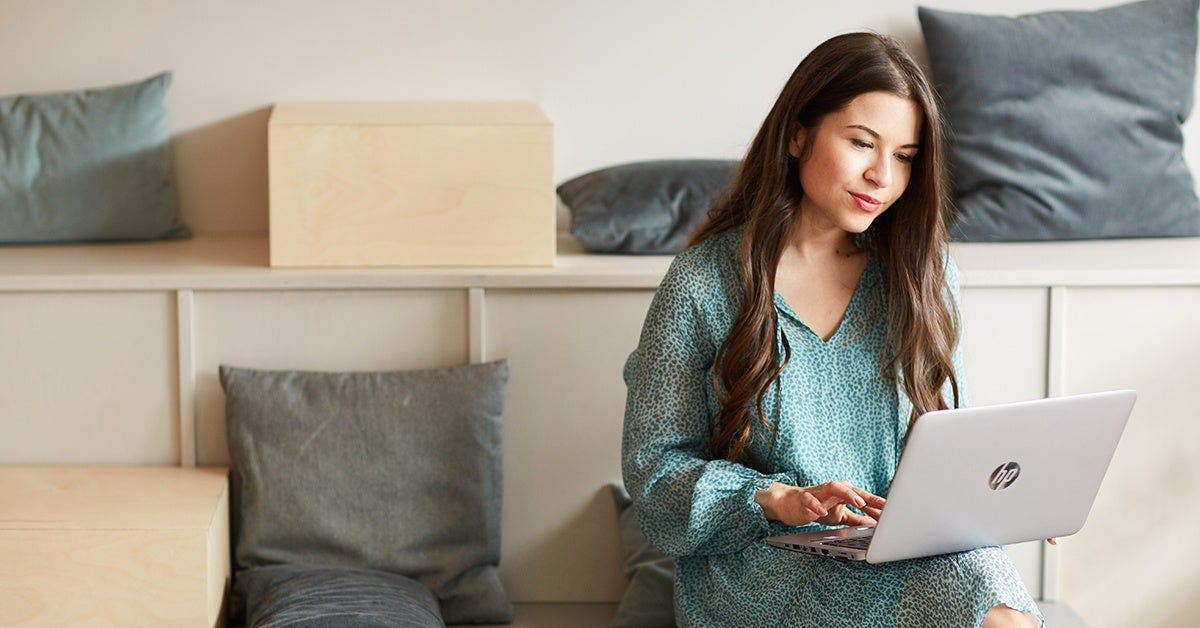
A message from our Ambassadors
How to join a Virtual Studio
The Virtual Studios will live in Connect under Connect groups. Follow these steps to find a Virtual Studio:
- Open your WW app. Tap the Connect icon (the people icon) at the bottom of your screen.
- Tap “Browse groups” (if you do not see the green “Browse groups” button at the top of your feed, select “See all” to find the “Browse groups” icon after your list of groups).
- To browse for your Virtual Studio or a Virtual Studio near you, type your province postal abbreviation and add a space (e.g. ON) in the search bar (you can also try searching by your Coach name).
- When you find your group (or group nearest to you), tap on the name and description. Then tap “Join.” You’re in!
- Some Virtual Studios will include multiple WW Studios. For these, the pinned post at the top of the Connect Group will list the WW Studios. If you can’t find your Virtual Studio, tag @WWSupportCa on Connect and let them know the WW Studio you attend regularly, and they will help you find your Virtual Studio.
Before a Virtual Workshop
Download Zoom:
Zoom is a live-streaming video conferencing tool that we will be using to conduct Virtual Workshops. You’ll need the free Zoom app and your WW app to attend a Virtual Workshop. Follow these steps to download Zoom on your smartphone or desktop.
- To download the app on your smartphone or tablet, go to the App Store on iOS or Google play in Android and search for “Zoom.” Then, download the “Zoom Cloud Meetings” app.
- To download the app on your desktop, go to Zoom.com and select the button, “Sign up, it’s free.” Once you sign up using your email address, you will fill out your information. Then, you will proceed to download the Zoom app onto your desktop using the Zoom Installer.
- If you don’t wish to use the video conferencing feature for the Virtual Workshop, you can call in (standard call charges apply). Then, input an access code to join the Virtual Workshop. These numbers are in the pinned post in the Virtual Studio Connect group.
Conduct your virtual weigh-in:
- You’ll conduct your weigh-in on your own using your personal scale. If you do not have a scale, enter your last known weight.
- To track your weight in the WW app: Go to your profile in the app and tap “Track weight” to record your progress.
- To track your weight on WW.com: Go to WW.com, and click “Login” in the top right-hand corner. Log in using your username and password. When you get to the “My Day” screen, tap the first tab, “Weight,” and track your weight to record your progress.
Join 10 minutes early to ensure you don’t have any technical difficulties. If you do, here’s how to troubleshoot.
How to join a Virtual Workshop
Joining a live Virtual Workshop via smartphone or tablet:
- The live Virtual Workshop Zoom link will be in a pinned post in the Virtual Studio Connect group.
- From there, tap the link and you’ll be directed to your Zoom app.
- Type your name and tap “Continue.”
- Allow access to your microphone and camera (optional) and use internet audio.
Joining a live Virtual Workshop via desktop:
- Go to Zoom.com.
- On the top bar, click “Join a Meeting.”
- In the box that reads “Meeting ID or Personal Link Name”, enter the Virtual Studio name at the end of the Zoom link after “zoom.us./my/“(e.g. hamilton or cambridge).
- When you join, select “Join with Computer Audio.” Then, to turn on your camera, click “Start Video.”
Joining a live Virtual Workshop via phone:
- Call in using the toll-free number provided in the pinned post.
- Dial the access code.
NOTE: The Zoom link will be active 10 minutes prior to each Virtual Workshop start time (if you click the link when a Virtual Workshop isn’t taking place, you won’t see anything!). Check the schedule in your Virtual Studio Connect group for Virtual Workshop times.
We can’t wait to Zoom with you!
